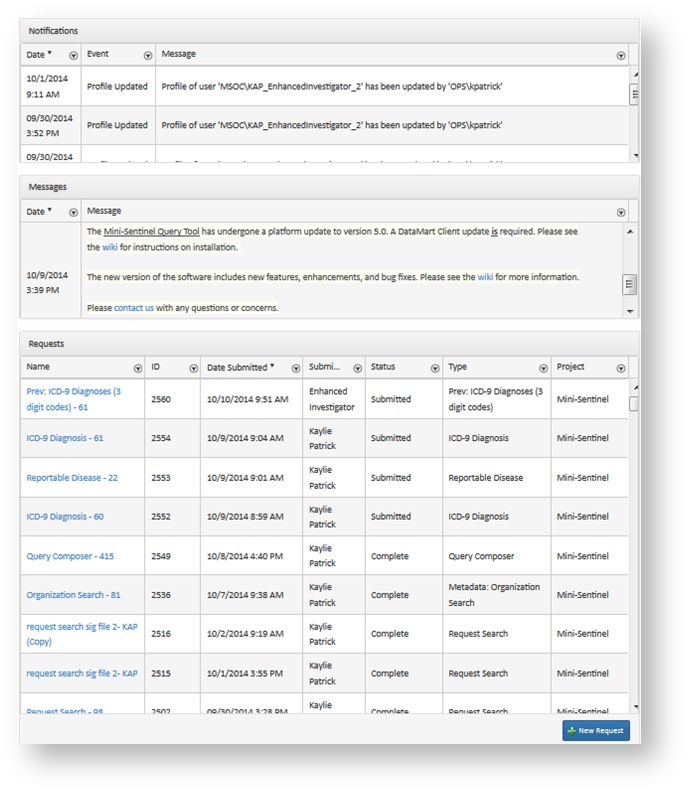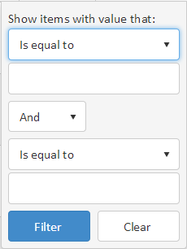Exploring the Portal v5.0
This documentation references PopMedNet 5.0 +
For version 4.0.3 documentation, please see PopMedNet User's Guide Version 4.0.3
PopMedNet User's Guide
Based on version 5.0
Exploring the Portal
Home Page
Navigation Bar
The navigation bar at the top of the page is the same on every page on the Portal. It contains the following tabs:
- Home: displays the Portal home page.
- Requests: displays the request list for the projects that you have permission to view.
- Profile: displays your profile page.
- Resources: displays the resources page, which contains helpful documentation and links. The DataMart Client application installer may also be downloaded from this page.
- Reports: displays your report options (if you have permission to generate reports).
- Network: displays the network entities, including Organizations, DataMarts, Projects, and Users.
Using Tables in the User Interface
Tables are used throughout the PopMedNet user interface to display information. Columns in any table may be filtered, sorted, reordered, and resized. Filtering and sorting options are preserved across your sessions.
Sorting
To sort a table, click a column header. Only one column may control the table sort.
Sorting is indicated by an upwards or downwards facing arrow on the column controlling the sort order.
Reordering
To reorder the columns in a table, hold and drag a column into a new position
Resizing
To resize a column in the table, hold and drag the boundaries between columns.