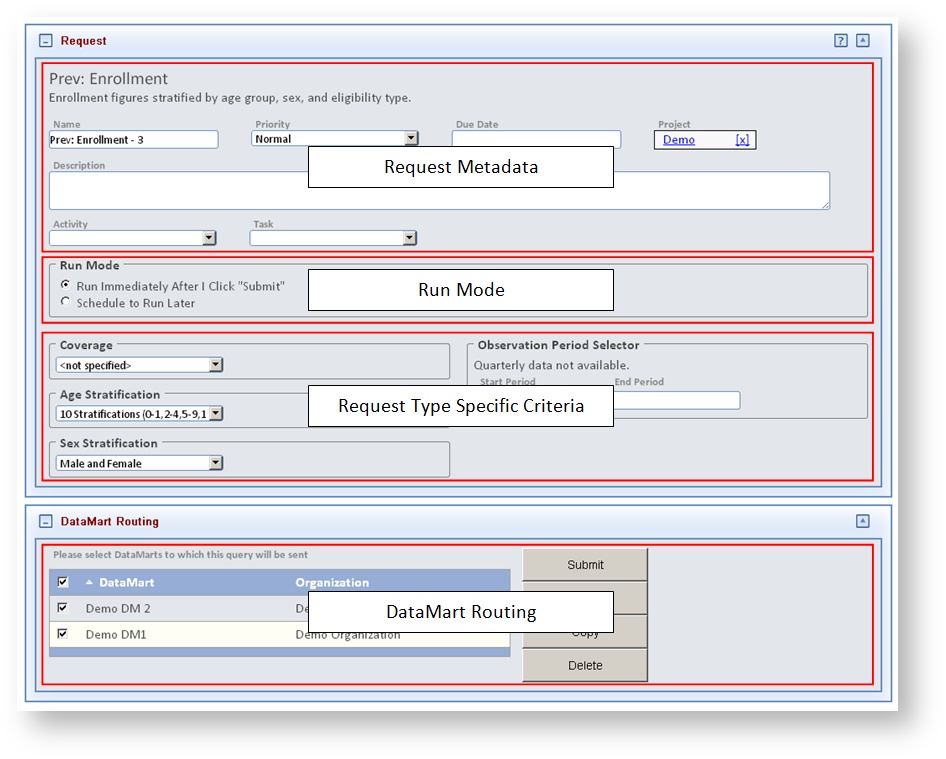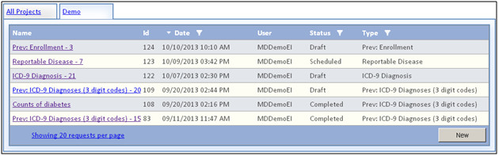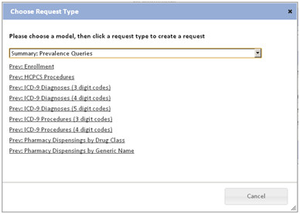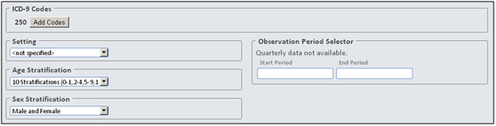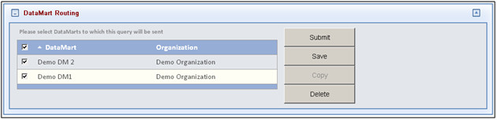Submitting Requests v4.0.3
This documentation references PopMedNet 4.0.3
For version 5.0 documentation, please see PopMedNet User's Guide
Distributed Query Tool - User's Guide
Based on version 4.0.3
Submitting Requests
Follow these basic steps to submit a request:
- Click the “New” button in the Request panel.
- Choose a request model and type from the drop down menu.
- On the Request Composer page, enter the metadata for the request. This must include a unique name and a brief description of the request and its purpose. If a project is not specified, do so by clicking on the hyperlink in the Project field and selecting from a list of projects that you have permission to submit requests within. All metadata is distributed to the DataMarts with the request and should be detailed enough to allow data partners to identify the request and determine how to respond.
- Select the run mode for the requests. Requests may be submitted immediately or set to run later according to a schedule. /wiki/spaces/DPM/pages/491703.
- Specify the request specific criteria and settings. See /wiki/spaces/DPM/pages/491706 for information on the criteria associated with each request type.
- In the DataMart Routing panel, use the checkboxes to select the DataMarts to submit the request to. Only those DataMarts that you have the rights to submit to will be displayed.
- Click “Submit” to submit the request to the selected DataMarts, “Save” to save the request in draft form, or “Delete” to delete the draft.