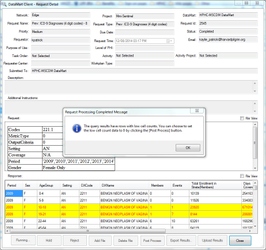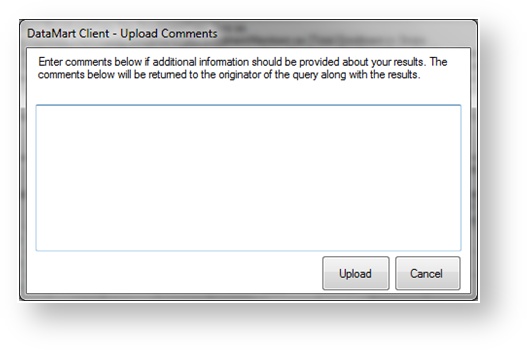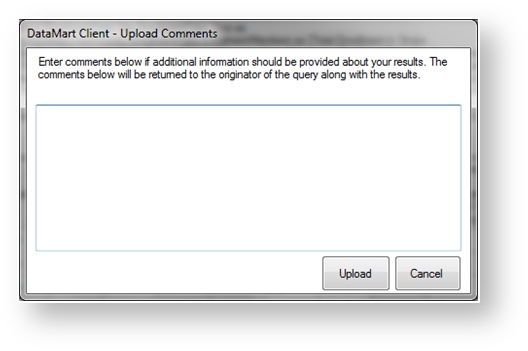Executing and Responding to Requests
This documentation references PopMedNet 2021.1 +
PopMedNet User's Guide
Based on version 2021.1 +
Responding to Requests
After reviewing the request details, the request may be responded to in one of the following ways:
- Menu-driven requests may be executed and the results uploaded
- File Distribution and Modular Program Distribution requests may be responded to by uploading files
- The request may be held
- The request may be rejected
Executing and Uploading Menu-Driven Requests
Responding to File Distribution and Modular Program Distribution Requests
File Distribution requests allow requesters to send files to and/or request files from network DataMarts and for DataMart Administrators to upload files as a response. Modular Program Distribution requests allow requesters to send modular program packages to network DataMarts and for DataMart Administrators to upload response files.
Holding Requests
You may place a request on hold to notify the requester that you have received or executed the request, but have not yet uploaded results for it.
Place a request on hold by clicking Hold in the "Request Details" tab and include comments if necessary. The request status in your DataMart Client and for the requester on the Portal will change to "Hold." The requester will also be able to view any comments that you uploaded.
Rejecting Requests
You may reject a request before or after execution.
Rejecting a request irrevocably ends the request at your DataMart. A rejected request may not be resubmitted to your DataMart.
To reject a request, click Reject in the request detail view and provide comments for the requester. The request status in your DataMart Client and for the requester on the Portal will change to "Rejected" and the requester will be able to view any comments that you uploaded.