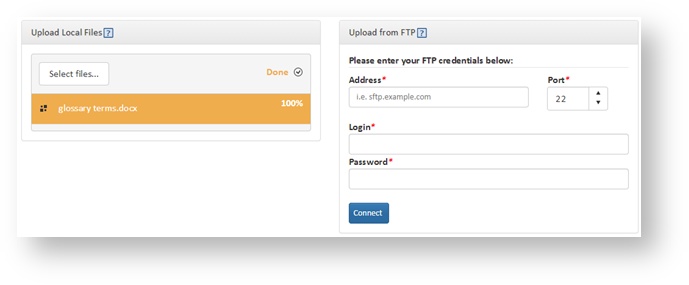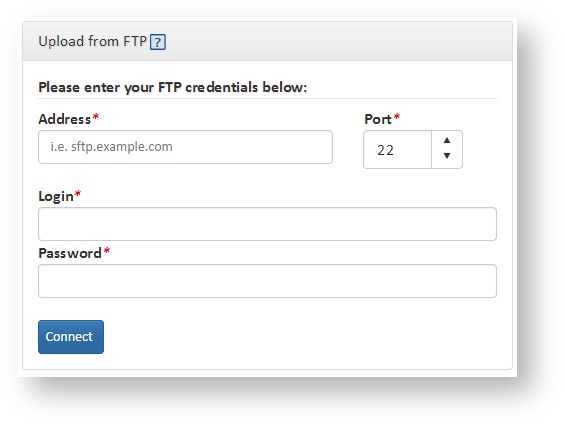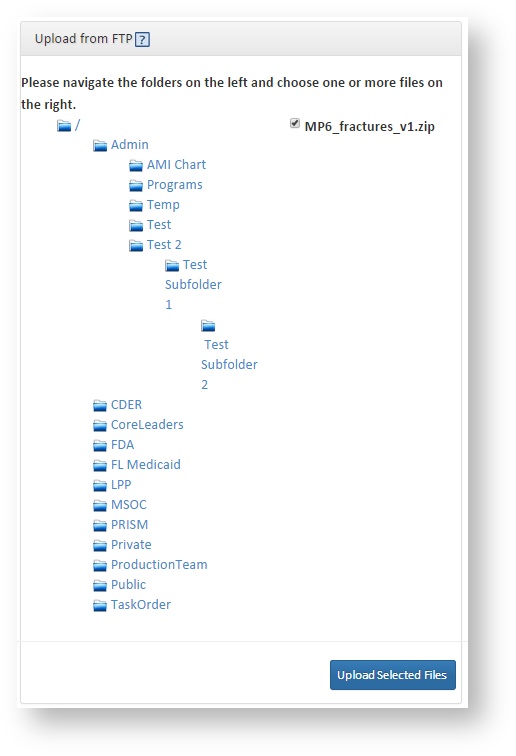This documentation references PopMedNet 2021.1 +
PopMedNet User's Guide
Based on version 2021.1 +
File Distribution
Files may be uploaded to a File Distribution request via your local computer or an FTP site.
Upload a file from your local computer
Follow these steps to upload a file from your computer:
- In the Upload Files panel, click Select Files.
- Browse your computer’s folders to find the desired file(s) and click Open.
- The panel will display the status of the files that you are attaching. Ensure that the status is both 100% and Done. Once they have been successfully uploaded, all files attached to the request will appear below. In legacy File Distribution requests, the files will be under "Previously uploaded for this request". In QE File Distribution requests, the files will be under "Uploaded Documents". Click Remove to remove an uploaded file from your request.