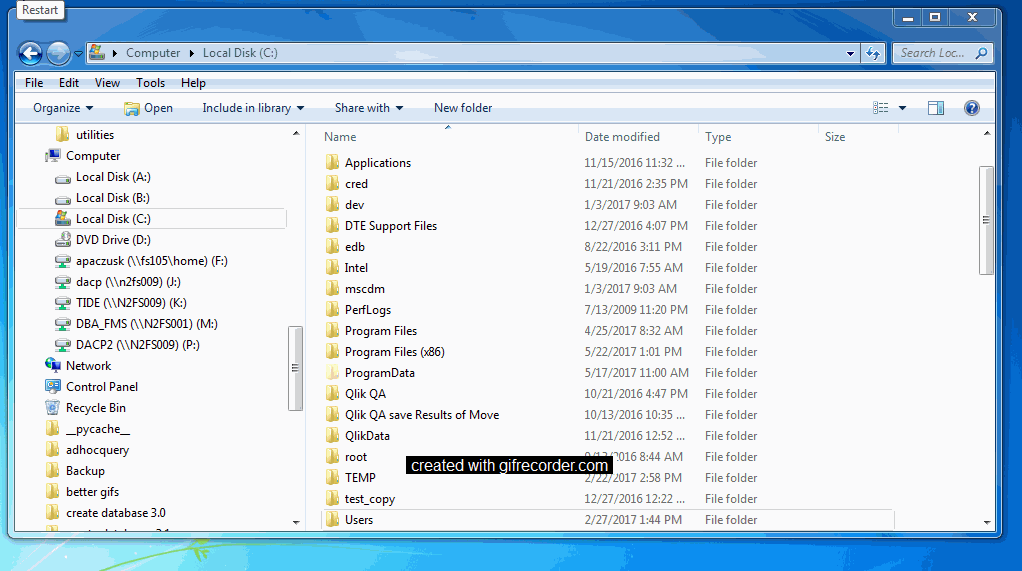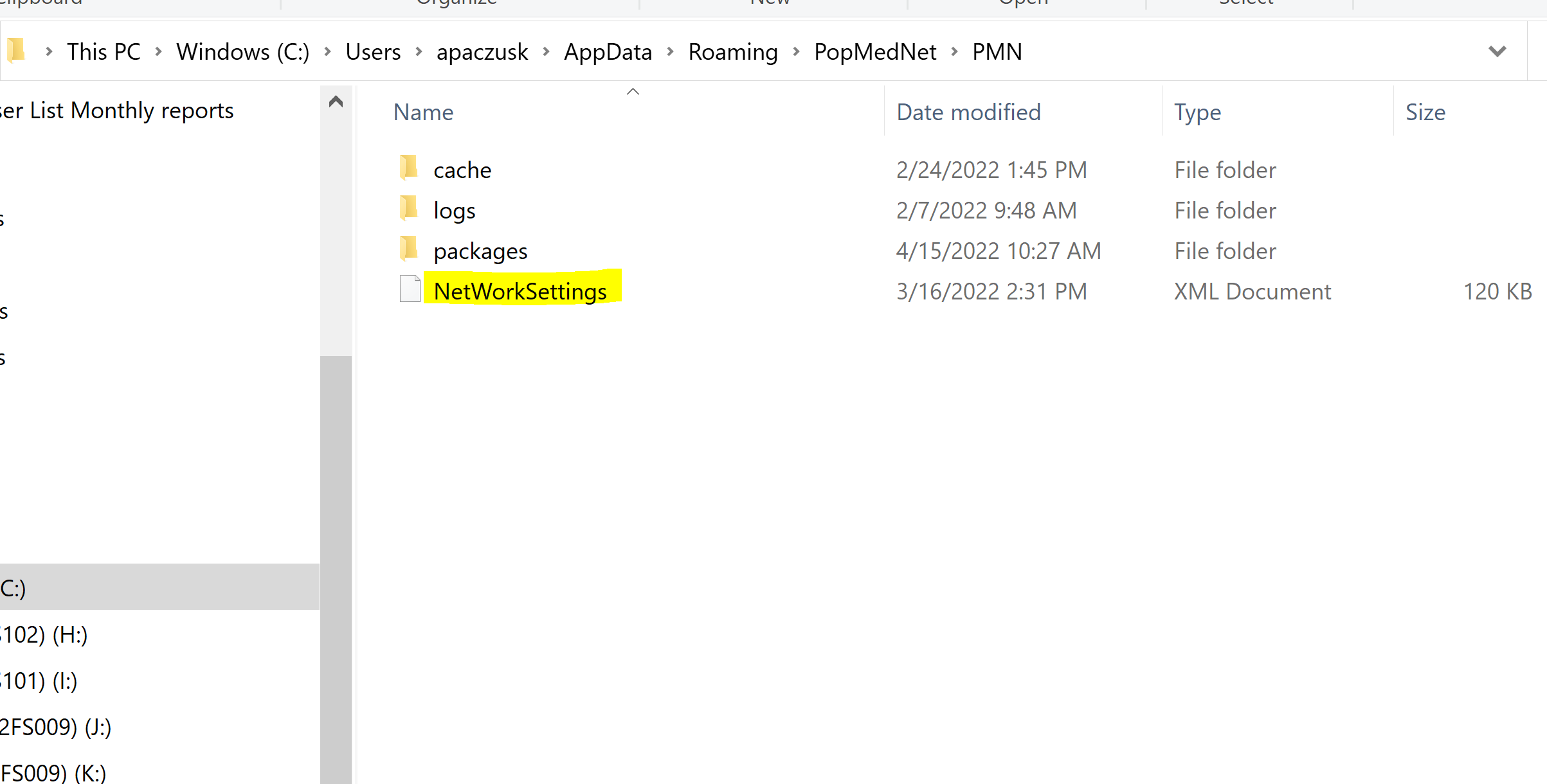| Table of Contents |
|---|
Transferring DataMart Client Settings to a New Computer
If you need to transfer your DataMart client connection settings to a new computer, perform the following steps:
- Navigate to this file path on your old computer: C:\Users\ [username] \AppData\Roaming\LincolnPeakPopMedNet\PMN
- Copy the NetworkSettings.xml file and save it to a shared drive or a place from which you can access it on a different computer
- On your new computer, download the PopMedNet DataMart client. It can be downloaded from this public wiki or from the network query tool on which you work.
- Navigate to this file path on your new computer: C:\Users\ [username] \AppData\Roaming\LincolnPeakPopMedNet\PMN
- Replace the NetworkSettings.xml file in that path with the file you copied from your old computer
- Open the DataMart client
- Click settings
- Click your network, click edit
- Enter your credentials for your network
- Click Test to ensure you connect succesfully
- Click Ok
- Your DataMart client settings are now transferred.
Transferring DataMart Client settings when downloading DataMart Client version 6.8 or newer
The following steps are for users that have a DataMart Client version below 6.8 (e.g. 6.0, 6.5, 6.6). Users can check their version number by opening the DataMart Client and selecting the About link in the bottom right corner. If the version is 6.8 or higher, no actions are required by the user as the settings will automatically transfer from version 6.8 to newer versions.
Beginning with version 6.8, the Network and DataMart settings are stored in a different folder on the user's local drive. Older versions stored the settings in the following location: C:\Users\USERNAME\AppData\Roaming\LincolnPeak\PMN. The new location for the settings is C:\Users\USERNAME\AppData\Roaming\PopMedNet\PMN. Therefore, you must follow the steps below after you download the newest version of the DataMart Client to ensure that your network and database connection settings are transferred. If you update to the newest DataMart Client version and do not move the file, all of the current network and database connections will not be saved and you will need to re configure the settings in the DataMart client.